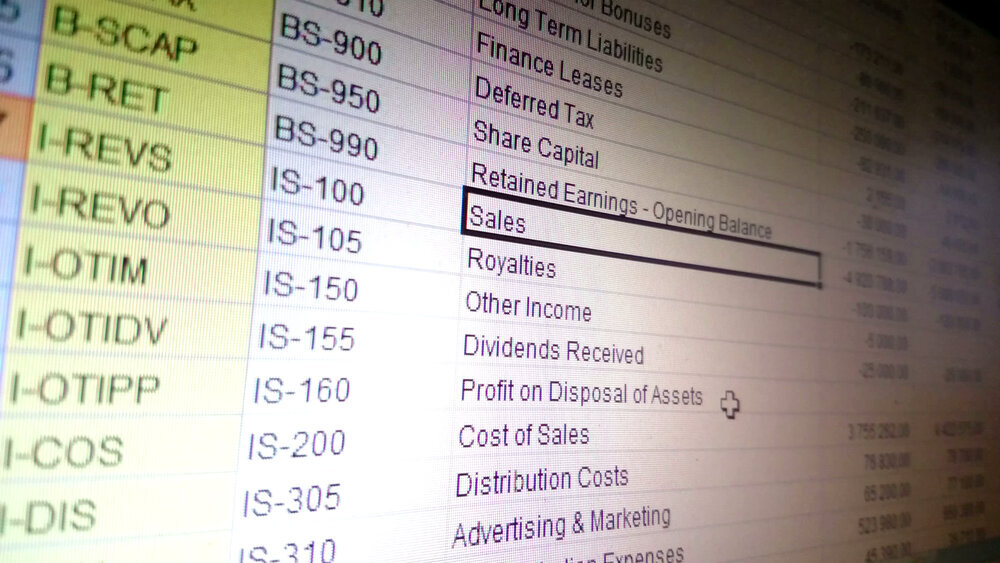VISUAL: Excel to Infor VISUAL ERP Import
This application allows you to import data from Excel spreadsheets into Infor VISUAL ERP. The current release supports parts and customer order lines (if you are looking to import something different, please reach out before purchase so we can confirm the feasibility and provide an ETA on delivery).
INCLUDES ALL INSTALLATION & PHONE SUPPORT
Overview
The Excel to VISUAL Import application provides the ability to mass import:
New VISUAL Parts
Customer Line Items
Engineering Masters (Single Leg)
Defaults (i.e. Site ID)
The Templates
The process begins with an Excel template:
Engineering Master Templates examples:
Defaults - Single values used on one or more templates:
Hover Notes – Offer support on select fields:
Importing Excel to VISUAL
The Excel to VISUAL Import application will then processes the Excel template, importing the data into the Visual database.
The Excel to VISUAL Import application will log each part and/or item to the application window and an ExcelToVISUALImport_Results.txt log file.
The Excel to VISUAL Import application will also log any errors that occur during the import process and indicate where to look in the Excel template.
Settings will allow a user to save a password and an Advanced User – which is password protected – to either set the Maximum Import Rows or Disable Max.
Maximum Import Rows – Help maintain a manageable amount of imported data.
Disable Max – Quickly switch between having and not having a Maximum Import Rows setting.